0) Troubleshooting Information
Com Port
If your com port number increases each time you connect to a unique DCU, follow the instructions here: https://www.rollingstocksoftware.com/port/
Windows Permissions
If you have issues installing due to windows permissions, you may need to ask your IT department to conduct these instructions, or temporarily grant you administrator rights for some steps of the install.
1) Uninstall Previous Service Terminal Version(s)
- From within the Windows Explorer window, click on “Uninstall or change a program”
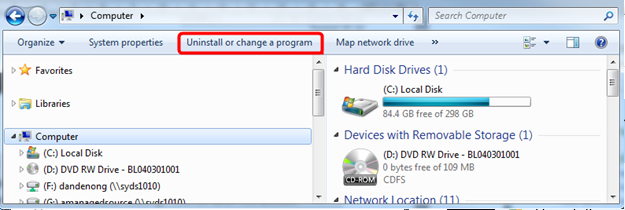
- Find the previous version of the Service Terminal (version 2.5.0 is shown as an example) in the list, and select it. Then click “Uninstall/Change”. If it is difficult to find the service terminal, click ‘Name’ to sort by name. If the service terminal has never been installed on this computer, then you can skip to ‘2) Prepare USB Drivers and Com Port Drivers’

- Select “Remove the application from this computer” and click “OK”

- If you have multiple Tangara service terminals installed, it’s recommended you uninstall all of them before continuing.
2) Prepare USB Drivers and Com Port Drivers
Note – You can skip this section if an earlier Service Terminal Version has been previously installed on your machine and can successfully connect to the DCU.
- Download the required install files by clicking here: EPDM Com Port Drivers 11-12-2017
- Extract the install files to any directory. A folder called ‘EPDM Com Port Drivers [date]’ will be generated, containing two files, ‘CDM21228_Setup.exe’ and ‘IgnoreSerialNo.exe’
- Right Click on ‘IgnoreSerialNo.exe’ and click ‘Run As Administrator’
- Accept the permissions dialog which pops up (press ‘Yes’)
- In the window that pops up, select ‘FTX series’ for ‘Device Type’ as shown below.

- Press Write. A message should popup saying “Write Finish”. If this message does not pop up, likely you did not run the program in Administrator mode. If this occurs, close the program and run it again in Administrator mode.
- Close the ‘Ignore Serial Number’ Utility
- Navigate back to the folder with the two install files. Open the ‘CDM21228_Setup.exe’
- Accept the permissions dialog which pops up (press ‘Yes’)
- A window titled “FTDI CDM Drivers” will pop up. Click ‘Extract’.
- A window titled “Device Driver Installation Wizard” will pop up. Click ‘Next’
- Accept the terms and conditions, then click ‘Next’
- The installer will attempt to install drivers. If installation is successful, two green ticks will be displayed. Click finish to exit the installer.
3) Install the Service Terminal
- Run “setup.exe” located in the “Service Terminal [service terminal version]” folder. You may need an internet connection for this step to install the .Net Framework if it is not already installed.
- The application will start automatically once installed. If you need to start it again, it can be found in the start menu: All Programs -> EPDM -> Tangara DCU Service Terminal
- Check the service terminal version is as expected: Open the Tangara DCU Service Terminal, and clickthe ‘configuration’ tab on the bottom right
- Check the ‘Application Issue’ matches the version described in the FMI (Version 2.6 is shown as an example here). It can be found highlighted in the screenshot below:
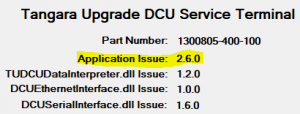
4) Complete the FMI
If there are any additional steps detailed in the FMI related to service terminal installation (for example, checklists etc) please fill them in.